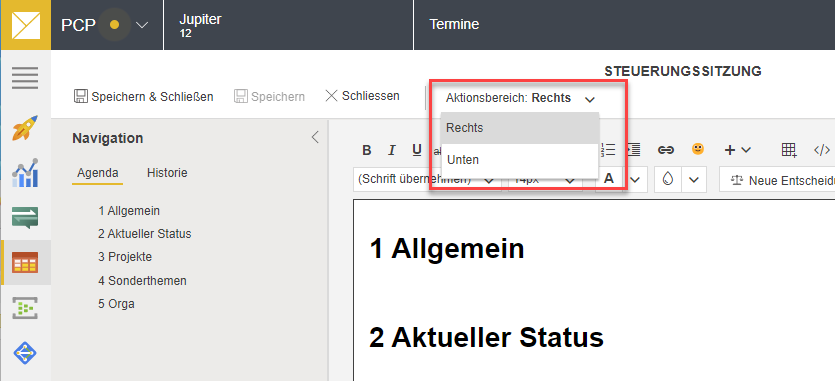Termin starten / beginnen
Neben der reinen Terminverwaltung können auch Meeting-Protokolle und Aufgaben zu einem Termin erfasst werden. Um diese Funktionen nutzen zu können, müssen Sie den Termin Starten. Um einen Termin zu starten, führen Sie die folgenden Schritte aus. Voraussetzung hierfür ist, dass ein Termin bereits erstellt wurde.
- Öffnen Sie ein Projekt aus der Projektübersicht
- Wählen Sie im linken Navigationsmenü Termine aus. Die Termin-Ansicht wird angezeigt
- Wählen Sie den zu startenden Termin aus. Das Kontextmenü wird angezeigt.
- Wählen Sie Termin starten
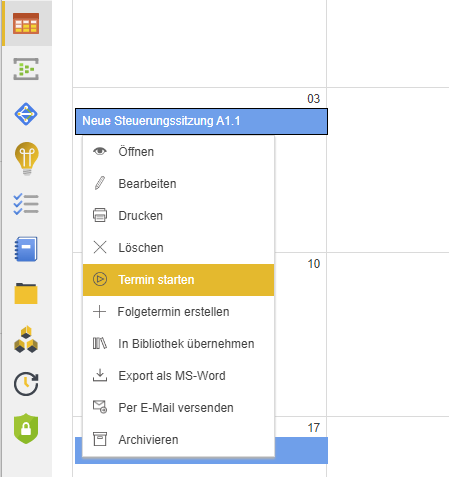
- Das Fenster für die Termindurchführung wird angezeigt
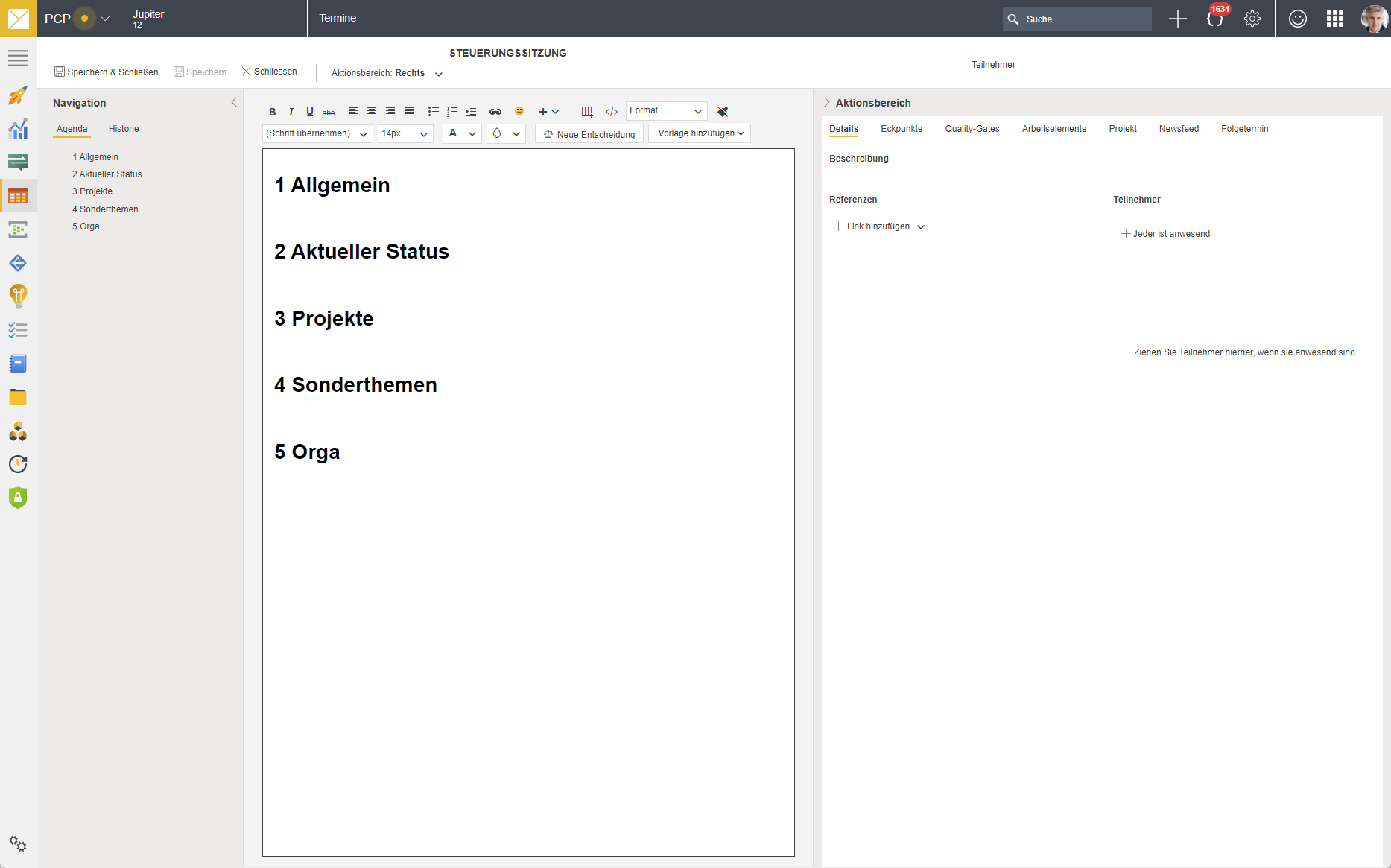
Bei dem Start der Termin-Durchführungsansicht, werden die hinterlegten Agenda-Punkte in dem Bereich Agenda automatisch erstellt.
Agenda Punkte anpassen
Die Agenda-Punkte können während einer Durchführung flexibel angepasst werden. Erstellen Sie auf der Protokollseite eine neue Überschrift. Markieren Sie diese und wählen über die Toolbar die entsprechende Formatierung aus. Das Linke Navigationsmenü zeigt daraufhin den Eintrag an der entsprechenden Stelle an.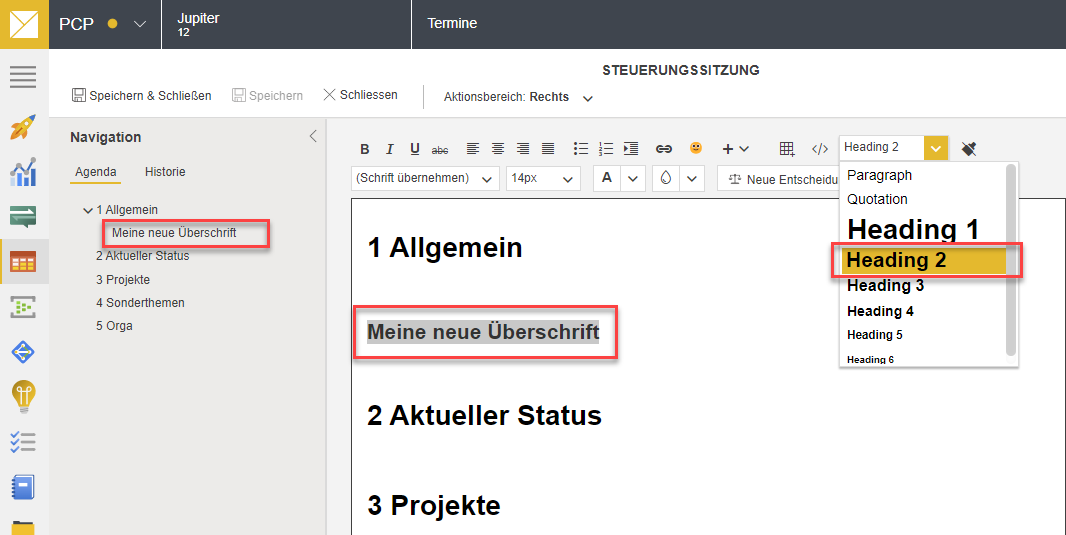
Neue Agenda-Punkte
Agenda-Punkte die während einer Durchführung hinzugefügt wurden, werden nicht automatisch in den Termin-Grundeintrag übernommen.
- Prüfen Sie zunächst die Anwesenheit Ihrer Teilnehmer indem Sie diese in den Bereich Anwesend ziehen
- Wählen Sie auf der linken Seite einen Agenda punkt aus. Zu jedem Punkt haben Sie die Möglichkeit einen Text zu hinterlegen
- Aufgaben, die in der Besprechung aufkommen, können Sie auf der rechten Seite im Bereich Aufgaben erstellen
- Speichern Sie die Informationen durch Klick auf den Button Speichern ab
In dieser Ansicht haben Sie ebenfalls die Möglichkeit:
✔ Aufgaben zu diesem Termin direkt zu erfassen
✔ Eckpunkt-Details einzusehen und den Status entsprechend zu ändern
✔ Projektstatus anzupassen
✔ Newsfeed - Eintrag für alle Projektmitglieder zu erstellen
✔ Folgetermine direkt zu erstellen
Historie anzeigen
Wurde der Termin als Folgetermin erstellt und die Option “Protokoll übernehmen” aktiviert, so wurde das Protokoll aus dem ursprünglichen Termin in die Historie des Termins übernommen.
Um das historische Protokoll anzuzeigen, wählen Sie im linken Navigationsmenü Historie aus.
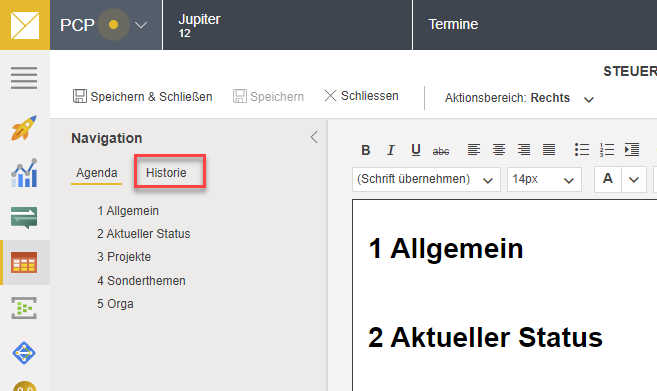
Aktionsbereich ausrichten
Der Aktionsbereich kann entweder auf der rechten Seite oder im unteren Bereich der Seite ausgerichtet werden. Wählen Sie hierzu die jeweilige Option über die Toolbar aus.