Erstellen eins Projekts
Neue Projekte können in PCP ganz einfach erstellt werden. In diesem Schnellstart werden die Erstellung eines neuen Projekts Schritt für Schritt beschrieben. Wenn Sie kein SEMYOU-Abonnement besitzen, können Sie ein kostenloses Konto erstellen, bevor Sie beginnen. In diesem Artikel werden die folgenden Themen behandelt:
✔ Anmelden an SEMYOU
✔ Neues Projekt erstellen in PCP
✔ Projekt öffnen in PCP
✔ Projekt schließen in PCP

Anmelden an SEMYOU
- Melden Sie sich unter „ https://login.semyouonline.com beim SEMYOU-Portal an.
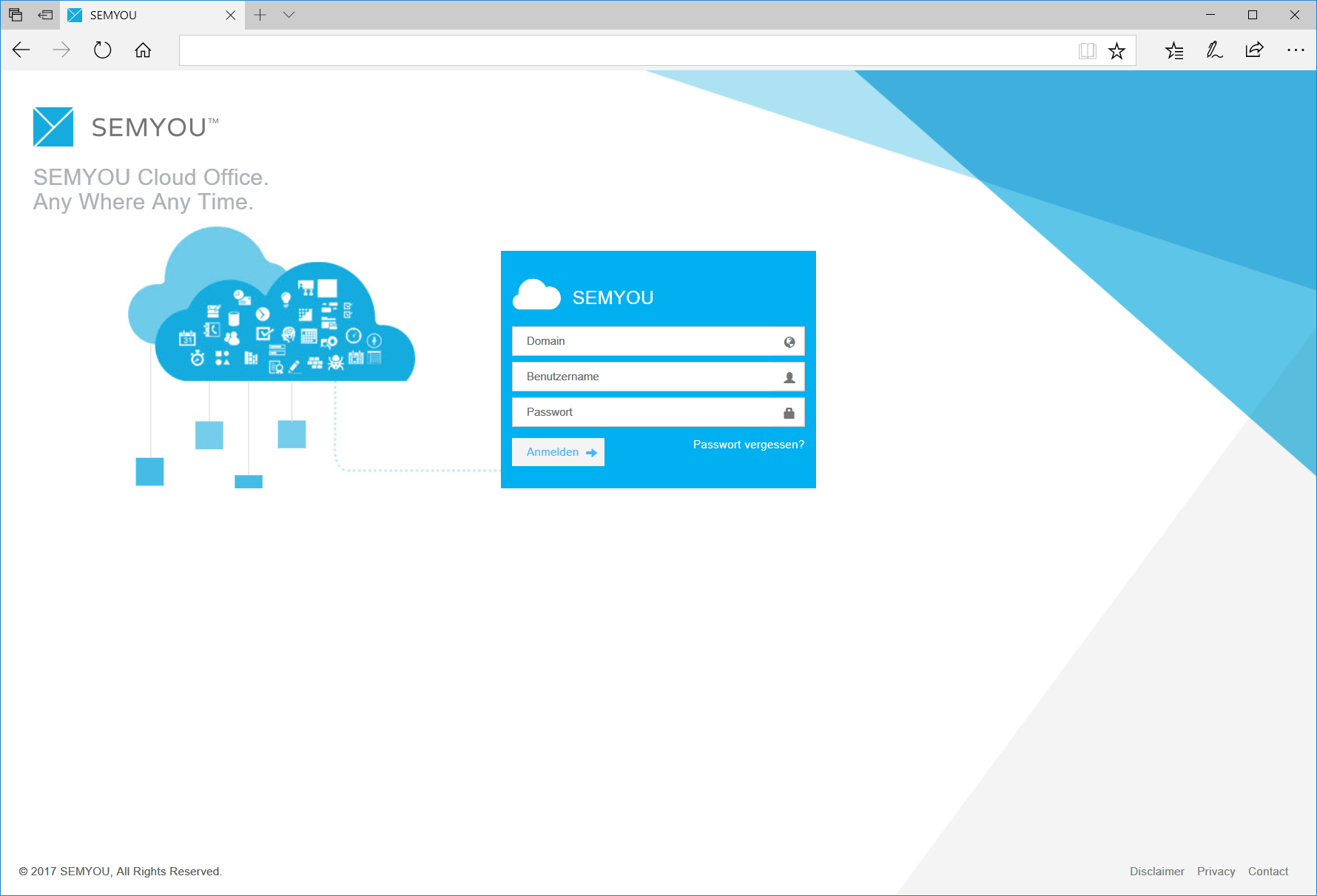
- Klicken Sie auf die APP „PCP“, um diese zu starten. Sollte in Ihrer APP-Übersicht keine APP - PCP vorhanden sein sehen, so wurde Ihnen keine APP-Lizenz zugewiesen.

Direkter Start von PCP
- Optional können Sie PCP auch direkt starten unter https://pcp.semyouonline.com
Erstellen eines neuen Projekts
- Klicken Sie in der linken oberen Ecke des PCP-Portals auf die Schaltfläche Projekt erstellen.

- Wählen Sie unter den Projekt-Vorlagen Leeres Projekt aus. Der Projekt-Assistent wird gestartet.
- In dem Bereich Allgemein können Sie die grundlegenden Daten Ihres Projekts festlegen.
- Die Projektdauert legen Sie in dem Bereich Phasen fest. Beachten Sie hier, dass mindestens 1 x Phase definiert sein muss.
- In dem Bereich Quality-Gates können Sie Qualitätspunkte definieren, die Projektübergreifend dargestellt werden. Optional können Sie diese auch später hinzufügen oder ändern.
- Über den Bereich Teams / Arbeitsströme haben Sie die Möglichkeit, Ihr Projekt in einzelne Bereiche zu gliedern, die Sie in der Auswertung separat betrachten können. Ein Arbeitsstrom kann z.B. ein Team, eine Abteilung oder ein Zulieferer sein.
Berechtigungen festlegen. Unter dem Bereich Berechtigungen können Sie die Benutzer festlegen, die Zugriff auf dieses Projekt haben sollen. Um einen Benutzer einem Projekt zuweisen zu können, muss dieser zunächst ein SEMYOU – Benutzerkonto in Ihrem SEMYOU-Cloud Office und eine entsprechenden PCP Lizenz besitzen.
Jeder Projekt-Benutzer kann einer oder mehrerer Rechte-Rollen zugewiesen werden, die den Zugriff auf bestimmte Funktionen innerhalb des Projekts steuern. Rechte-Rollen stellen übergreifende Systemeinstellungen dar und müssen vor der Nutzung von PCP definiert werden. Weitere Informationen zu Rechte-Rollen finden Sie unter: Rechte-Rollen
Für die Benutzerverwaltung Ihres SEMYOU Cloud-Office’s melden Sie sich an dem Administrations-Portal an: https://portal.semyouonline.com
Eckpunkte festlegen. In dem Bereich Eckpunkte können Sie alle Eckpunkte Ihres Projekts erstellen und den jeweiligen Arbeitsströmen zuweisen. Optional können Sie die Eckpunkte auch zu einem späteren Zeitpunkt erstellen und ändern.
Voraussetzung: Da jeder Eckpunkt einem Arbeitsstrom zugewiesen wird, ist es notwendig in einem vorherigen Schritt einen oder mehrere Arbeitsströme zu erstellen.
- Speichern Sie das Projekt ab
Wichtig
Um ein Projekt erstellen zu können, benötigen der SEMYOU-Benutzer die notwendige APP-Berechtigung, da es sich hierbei um eine übergreifende Berechtigung handelt.
Lediglich Benutzer mit der Berechtigung APP-Administrator sind in der Lage neue Projekte zu erstellen. Ein SEMYOU-Benutzer kann über das SEMYOU-Administrations-Portal als APP-Administrator definiert werden.
Administrations-Portal aufrufen:
https://portal.semyouonline.com
Erstelltes Projekt öffnen
Um ein erstelltest Projekt zu öffnen, führen Sie die folgenden Schritte aus.
- Melden Sie sich an PCP mit Ihrem Benutzerkonto an. Die Projektübersicht wird nach der Anmeldung angezeigt.
- Klicken Sie in der Projektübersicht auf den Namen des zu öffnenden Projekts, um dieses zu öffnen. Die Filterfunktionen auf der linken Seite geben Ihnen zusätzlich die Möglichkeit Ihre Projekte schnell zu filtern. Über das Suchfeld haben Sie auch die Möglichkeit, direkt nach dem Namen Ihres Projektes zu suchen.
Wichtig
In der Projektübersicht werden nur die Projekte angezeigt, für die der Benutzer auch berechtigt ist.
Projekt schließen
- Wählen Sie auf der linken Navigationsleiste das Symbol „Home“, um in die Projektübersicht zu wechseln und das Projekt zu schließen.
Nächste Schritte
In diesem Schnellstart haben Sie ein neues Projekt erstellt und dieses geöffnet. Fahren Sie mit dem Tutorial für Projekte fort, um weitere Informationen zur Projektverwaltung zu erhalten.
- Anmeldung an SEMYOU
- Neues Projekt erstellt
- Projekt schließen